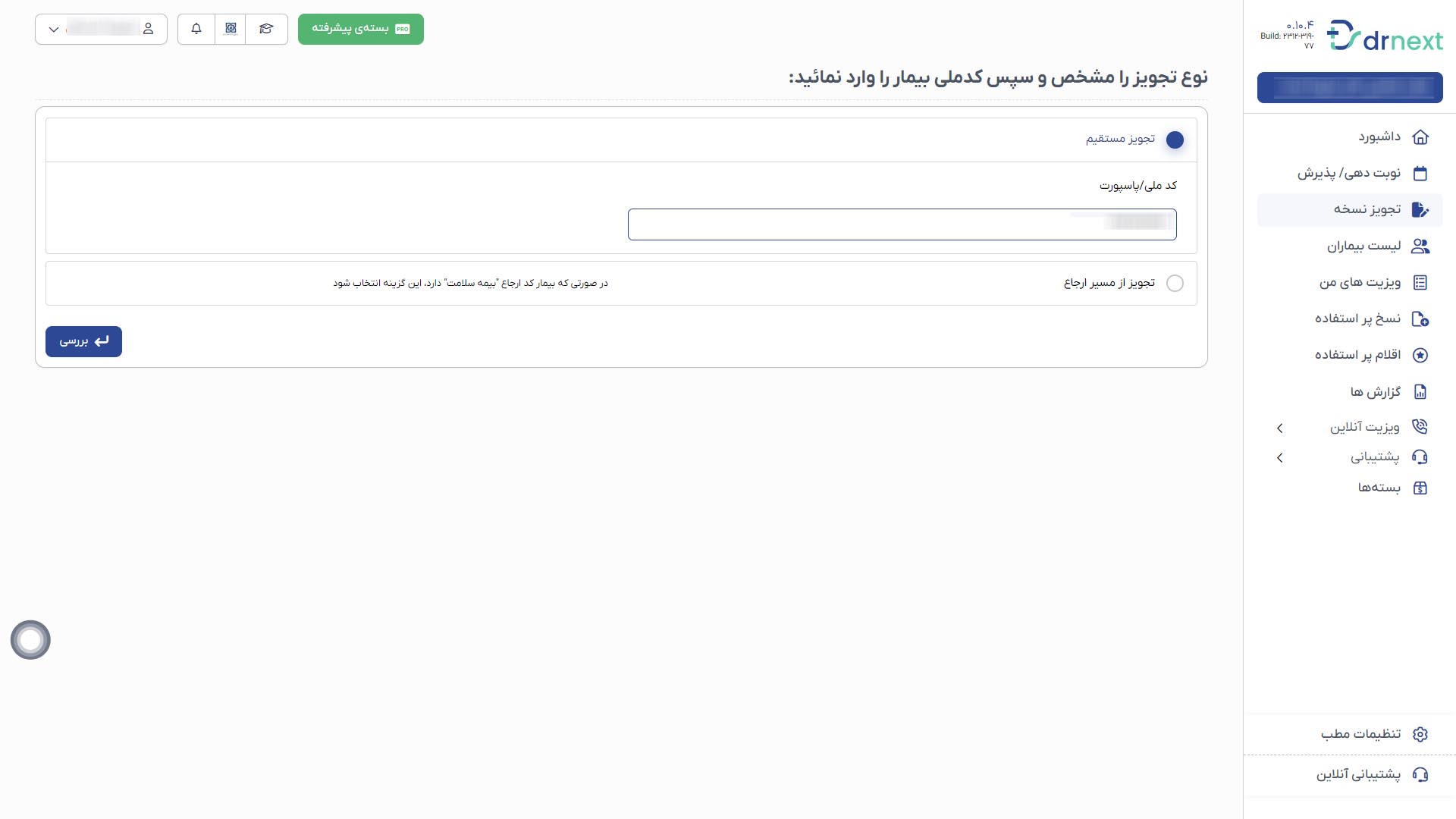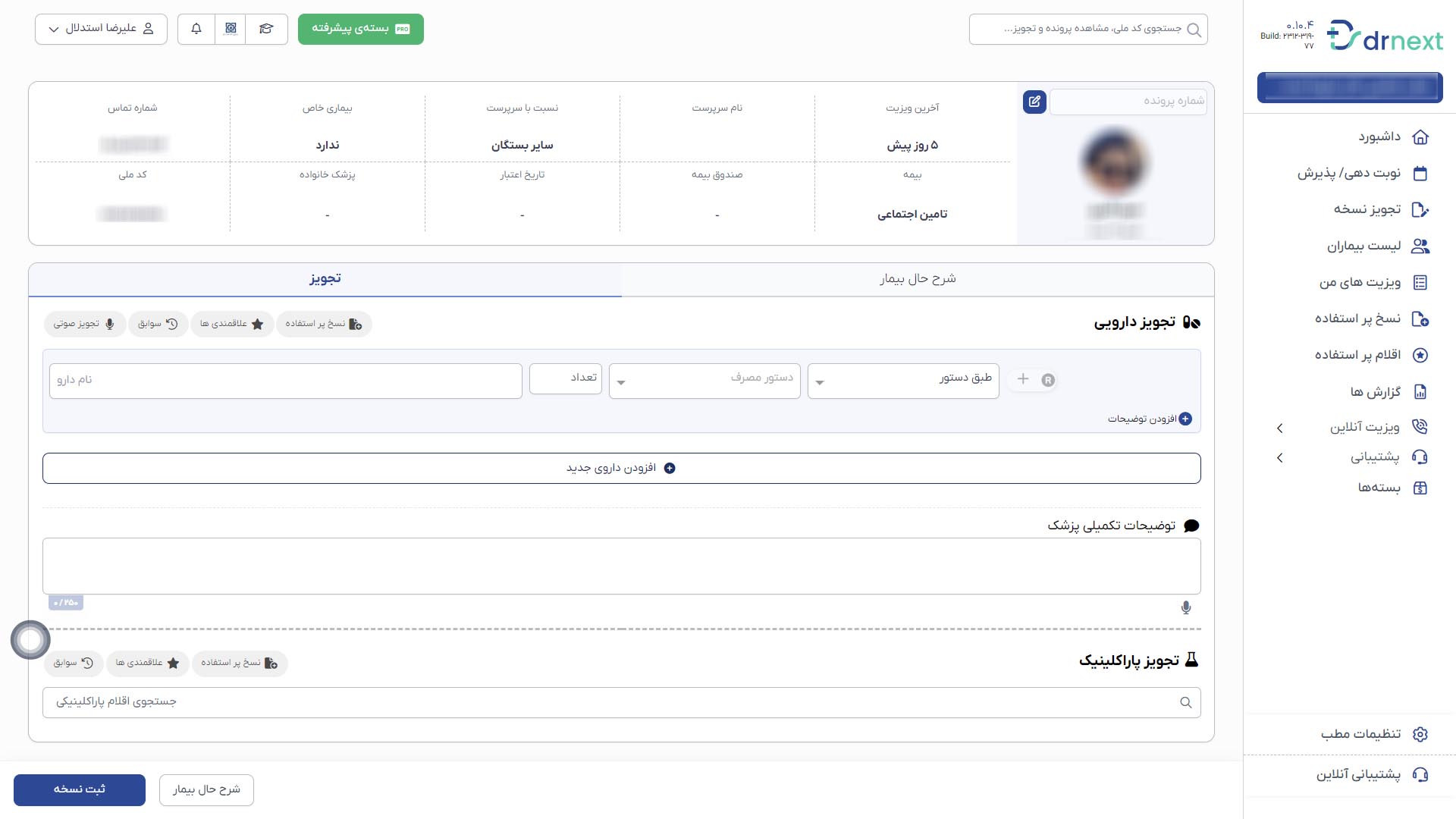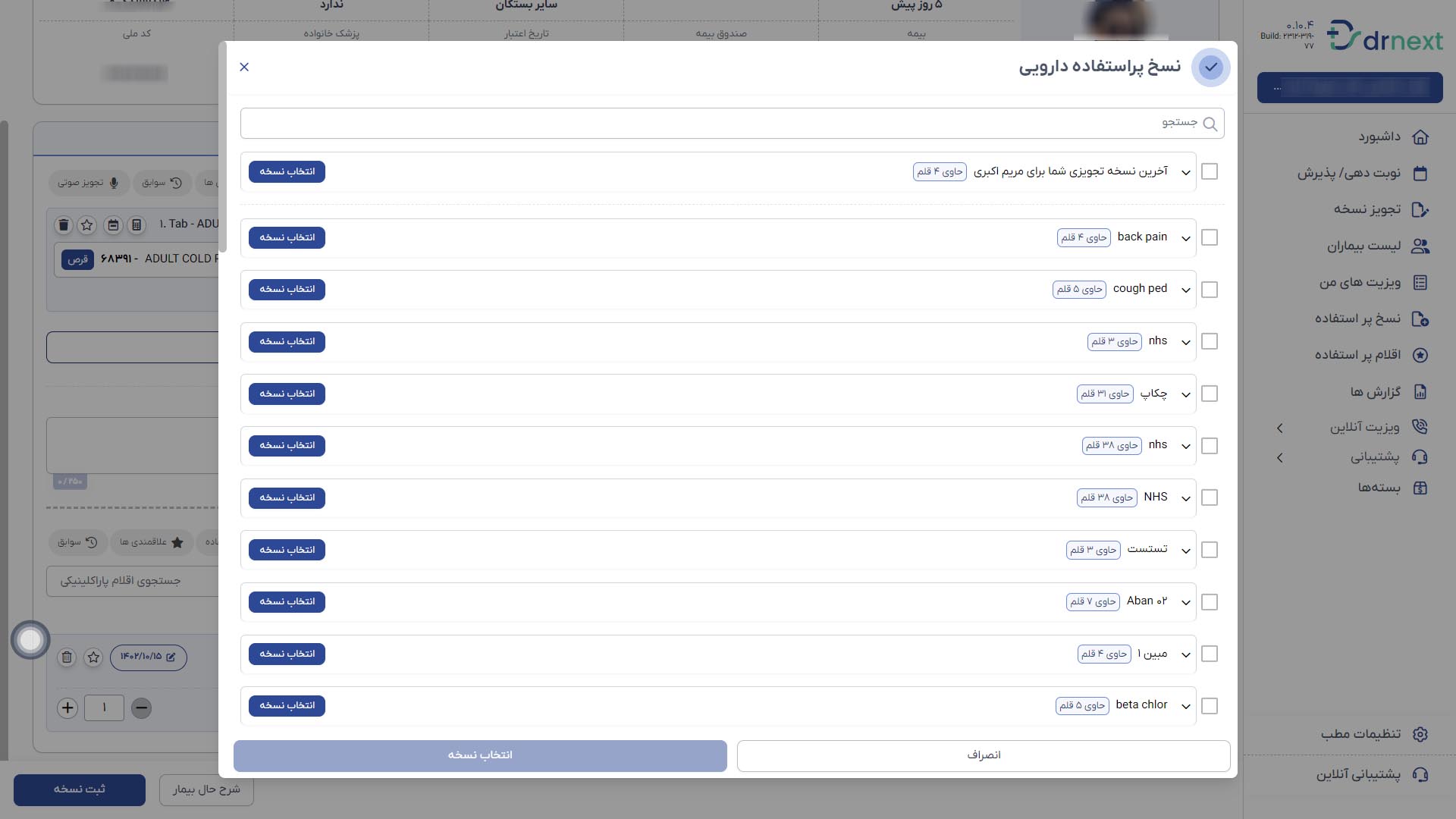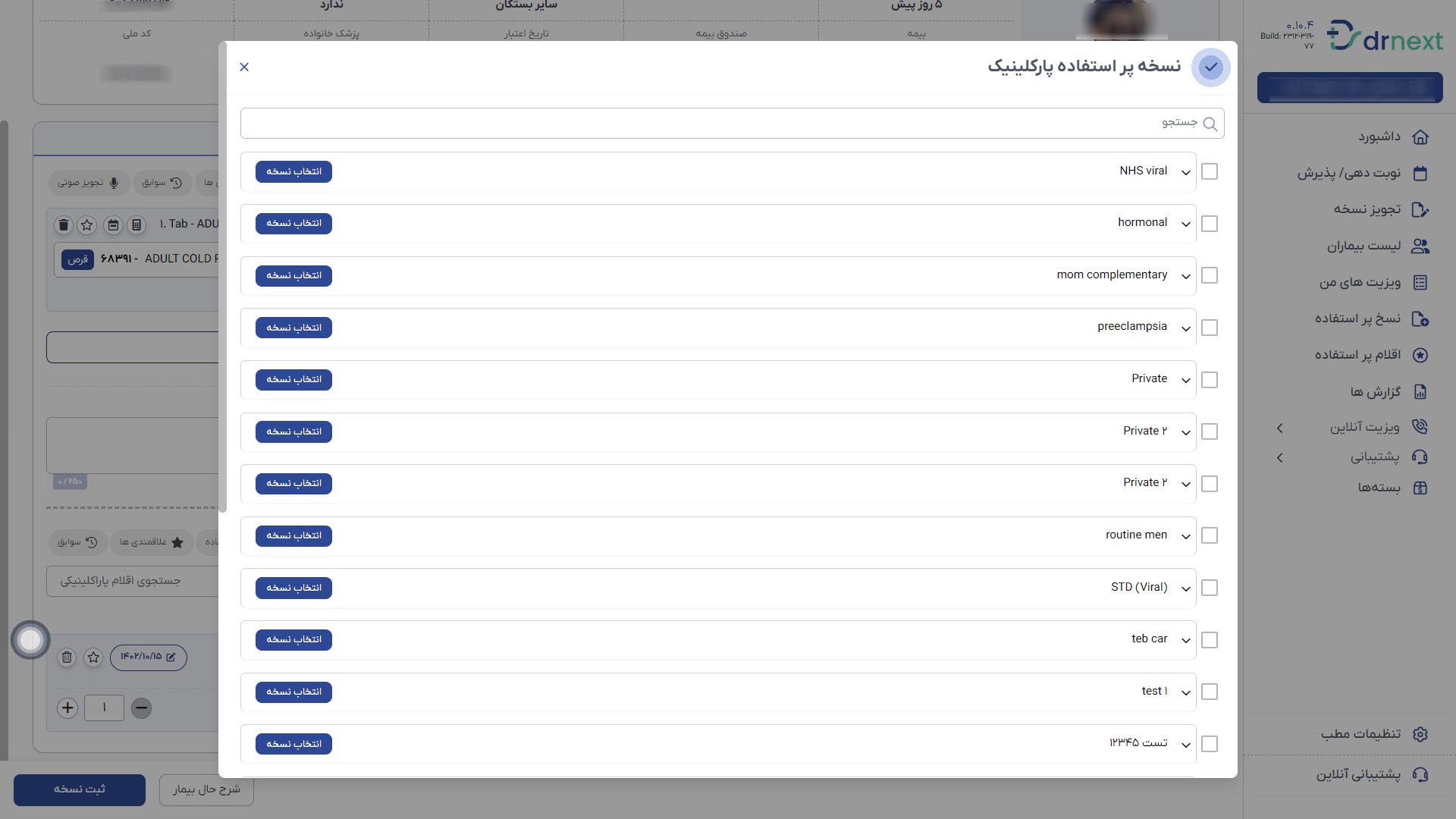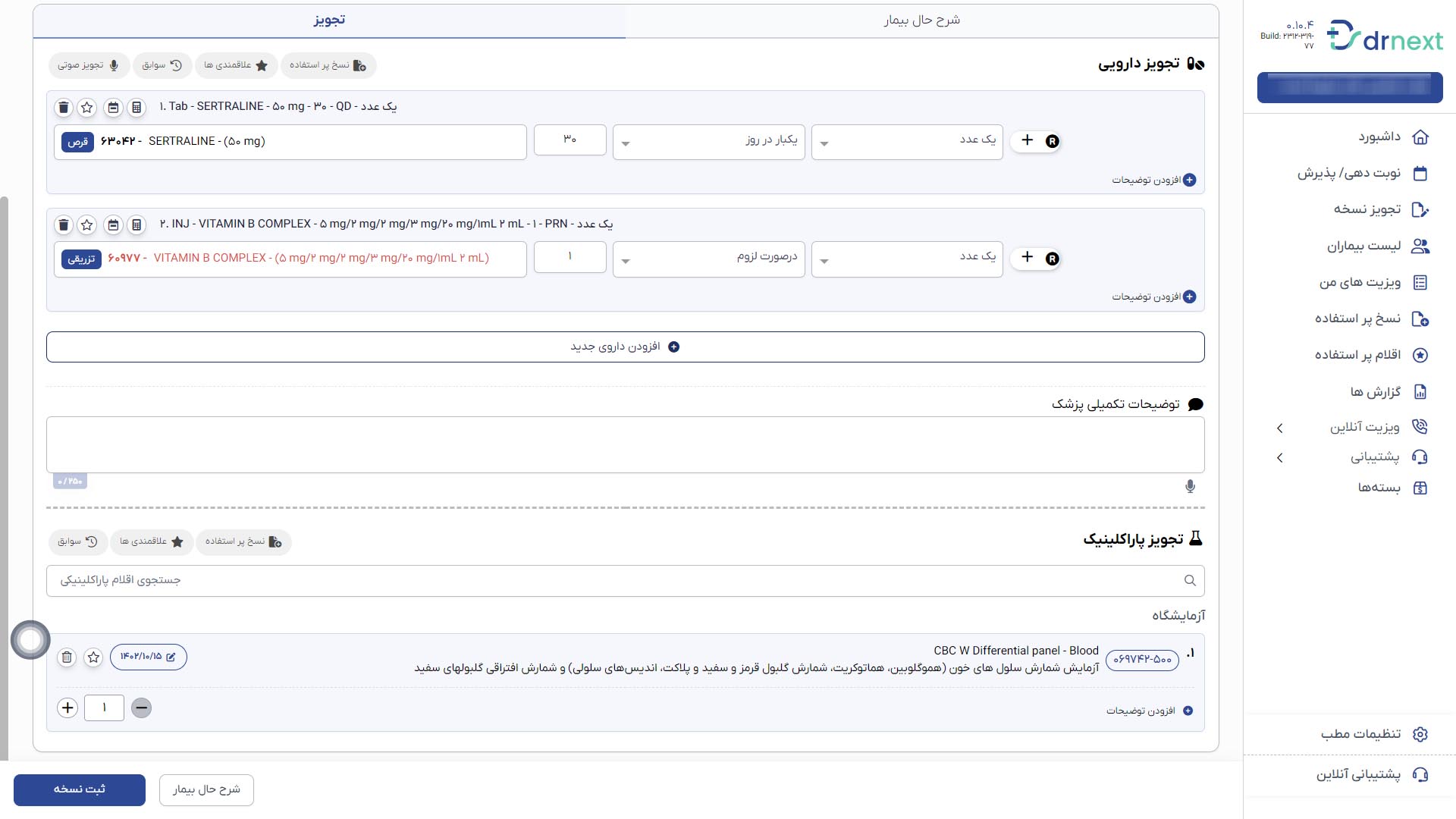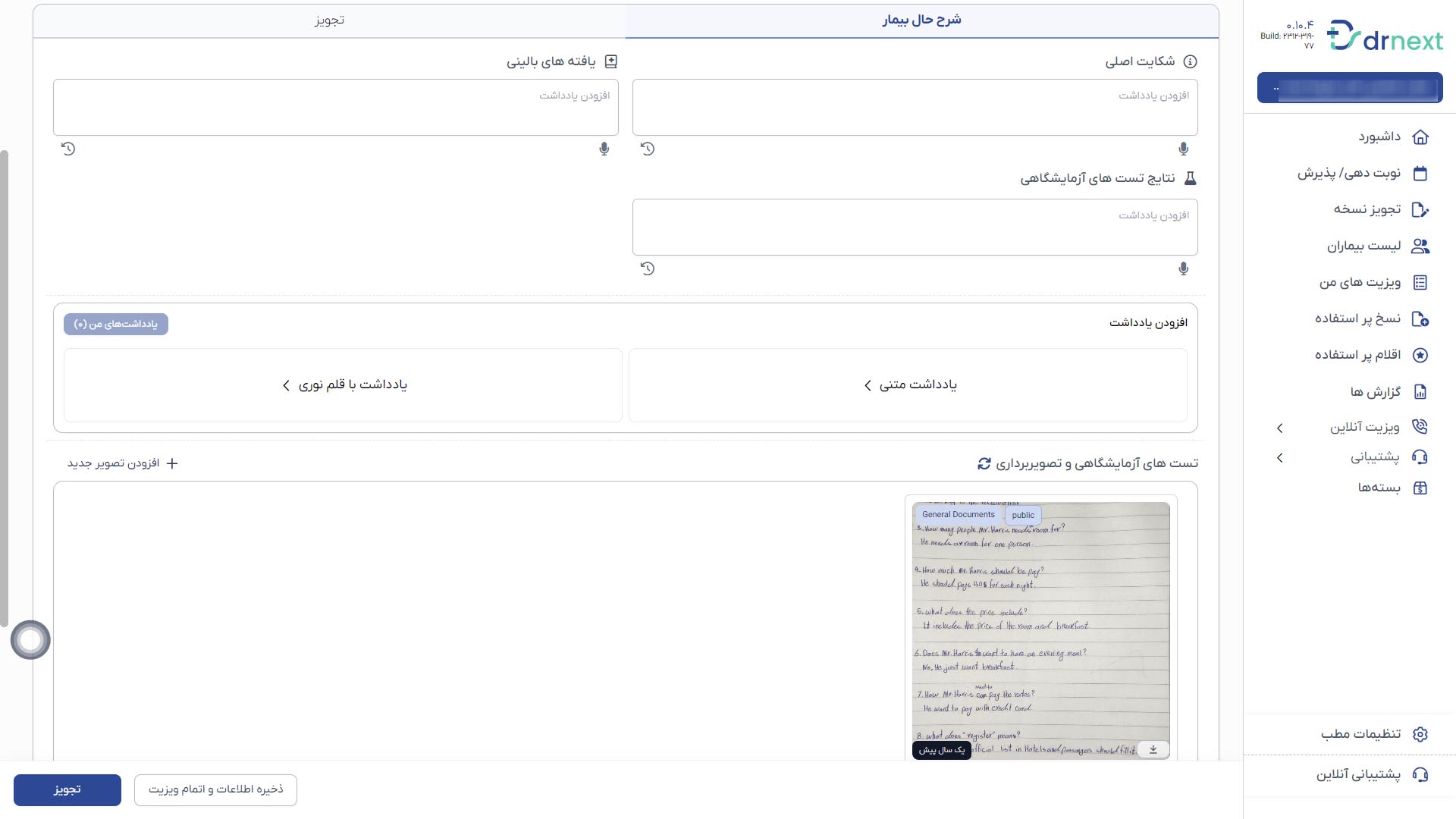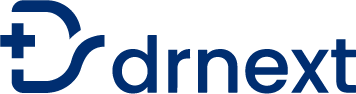سامانه هوشمند نسخه و پرونده الکترونیک دکترنکست با امکانات هوشمندانه و رابط کاربری ساده و کاربردی به شما در ثبت آسان و سریع نسخه الکترونیک کمک میکند. شما میتوانید با استفاده از فرمان صوتی دکترنکست بدون تایپ کردن نسخه ثبت کنید. با ما همراه باشید تا با تماشای این ویدئو با نحوه ثبت نسخه الکترونیک در سامانه دکترنکست بیشتر آشنا شویم.
ثبت نسخه الکترونیک در دکترنکست
لطفاً ابتدا وارد قسمت «لیست بیماران» شوید. اگر قبلاً این بیمار را توسطِ دکترنکست ویزیت کردهاید، نام او را در فهرست بیماران جستجو کنید و سپس روی دکمه «تجویز» کلیک کرده تا وارد بخش ثبت نسخه الکترونیک شوید. اگر برای اولین بار این بیمار را توسط دکترنکست ویزیت میکنید، روی افزودن بیمار «New patient» کلیک کنید، کد ملی بیمار را در قسمت «ID» وارد و روی بررسی «Inquiry» کلیک کنید.
اگر بیمار در دکترنکست پرونده پزشکی داشته باشد، پرونده بیمار برای شما نمایش داده میشود. در غیر این صورت، شما به صفحه ثبت اطلاعات بیمار منتقل میشوید.
لطفا مشخصات بیمار را در این صفحه ثبت کنید، تا به پرونده وی دسترسی پیدا کنید (برای اطلاع از نحوه ثبت بیمار در سامانه، لطفاً به آپارات دکترنکست به آدرس «www.aparat.com/drnext» مراجعه کنید و ویدیوی نحوه ثبت نام بیمار را مشاهده کنید).
با کلیک روی شروع ویزیت «Start the visit»، وارد قسمت شرححال بیمار یا «Patient’s status» شوید و در صورت صلاحدید آن را کامل کنید. در صورتی که قصد تکمیل شرححال بیمار را ندارید، با کلیک روی گزینه «No» در جواب سوال «آیا تشخیصی برای این بیمار دارید؟» (?Do you have a diagnosis for this patient) و کلیک روی گزینه تجویز نسخه «Prescription» به قسمت ثبت نسخه الکترونیک منتقل شوید.
به خاطر داشته باشید، تکمیل پرونده و شرححال بیمار برای تجویز نسخه الکترونیک، اجباری نیست و شما میتوانید هر دو مرحله را رد کرده و مستقیما وارد بخش تجویز نسخه شوید.
بخش تجویز نسخه یا «Prescription»
شما میتوانید در این بخش برای بیمار خود نسخه الکترونیک تجویز کنید.
تجویز دارویی یا «Pharmaceutical prescription»
در این بخش شما به اطلاعات بیش از 32 هزار دارو و مکمل دسترسی دارید. شما میتوانید تجویز را با جستجوی نام دارو، استفاده از نسخههای پیشفرض، داروهای ستارهدار و سوابق تجویز دارویی انجام دهید اما در صورتی که میخواهید تجویز سریعتری داشته باشید، میتوانید از فرمان صوتی استفاده کنید.
تجویز دارو با فرمان صوتی «Voice»
برای تجویز دارو با فرمان صوتی، کافی است روی دکمه «voice» کلیک کنید. با بیان کردن تعداد، شکل دارویی، نام ژنریک مولکول، دوز و دستورمصرف تمامی اطلاعات وارد پنل دکترنکست شده و در قسمت مربوطه جایگذاری میشود. به خاطر داشته باشید، مکملهای دارویی در این قسمت پشتیبانی نمیشوند.
تجویز نسخه با جستجوی دارو
برای یافتن داروی مورد نظر خود کافی است نام ژنریک یا برند آن را به انگلیسی در قسمت نام مولکول «Medicine name» وارد کرده و داروی دلخواه را با دوز و شکل مصرفی موردنظر از فهرست نمایش داده شده انتخاب کنید.
اکنون تعداد «Number» موردنظر برای مصرف دارو را وارد کرده و دستورمصرفی «Administration» که مدنظر دارید را از بین لیست انتخاب کنید. شما میتوانید واحد «Unit» موردنظر برای مصرف دارو را نیز تعیین کنید تا بیمار بداند در هر وعده چه مقدار از داروها را باید مصرف کند.
هرگونه توضیح بیشتر درباره نحوه مصرف دارو را میتوانید در قسمت افزودن توضیحات «Add Description» اضافه کنید. برای افزودن داروهای بیشتر به این نسخه، روی افزودن داروی جدید «Add new medication» کلیک کنید.
تجویز دارو با استفاده از نسخ پراستفاده
شما میتوانید نسخههای رایج و پرتکرار خود (اعم از دارویی و آزمایشگاهی) را در بخش تنظیمات «Doctor’s settings» و سپس نسخ پراستفاده «Prescription template» ثبت کنید و برای سرعت و راحتی بیشتر در هنگام تجویز از آنها استفاده کنید.
برای کسب اطلاعات بیشتر از نحوه ثبت نسخه پیشفرض دارویی، به وبلاگ دکترنکست به آدرس: «www.drnext.ir/blog» مراجعه کنید. همچنین از شما دعوت میکنیم ویدیوی ثبت نسخه پیشفرض دارویی را در آپارات دکترنکست به آدرس:«www.aparat.com/drnext» مشاهده کنید.
برای استفاده از نسخه پیشفرض کافی است که روی گزینه نسخ پراستفاده «templates» کلیک کنید. نسخههای پیشفرض، انعطافپذیر هستند و شما میتوانید تعداد یا دوز مصرفی دارو را برای بیماران مختلف تغییر بدهید و دارو و آزمایش جدیدی را به نسخه اضافه کرده یا از آن کم کنید.
در این قسمت آخرین تجویز شما برای همین بیمار، با عنوان «Latest prescribe» به عنوان اولین گزینه نسخ پراستفاده «templates» برای انتخاب نمایش داده میشود.
تجویز نسخه با استفاده ازداروهای ستارهدار «Favorite list»
در صورتی که از داروهای خاصی را بیشتر از دیگر داروها تجویز میکنید، میتوانید آنها را ستارهدار کرده و هنگام تجویز نسخه از آنها استفاده کنید، به خاطر داشته باشید امکان تغییر اطلاعات مصرفی این داروها برای شما فراهم است و برای هر بیمار میتوانید این اطلاعات را تغییر دهید.
برای این کار کافی است روی دکمه «علاقهمندیها» کلیک کرده و از بین لیست، داروهایی که مدنظر دارید را علامت بزنید و سپس ثبت کنید.
ثبت نسخه با استفاده از سوابق تجویز«History»
شما میتوانید با استفاده از لیست سوابق داروهای تجویز شده برای بیمار فعلی و دیگر بیماران، داروهای موردنظر را انتخاب کنید. به این صورت که با کلیک روی دکمه «سوابق تجویز»، ازبین لیست داروهایی که مدنظر دارید را علامت بزنید و سپس ثبت کنید.
هشدار تداخلات و کمبودهای دارویی
چنانچه داروهای تجویز شده با یکدیگر یا سایر داروهای مصرفی بیمار که از قبل توسط پلتفرم دکترنکست تجویزشدهاند، تداخل داشته باشند؛ سیستم به طور خودکار به شما هشدار تداخل دارویی میدهد.
تداخلات دارویی با وضعیت خاص بیمار (بارداری و شیردهی)
اگر وضعیت بارداری و شیردهی در پرونده بیمار مشخص شده باشد، سیستم تداخل داروهای تجویز شده را با این وضعیت بیمار بررسی میکند و در صورت وجود تداخل، به شما هشدار میدهد.
داروهای کمیاب
اگر نسخه تجویز شده توسط شما مشتمل بر دارویی باشد که توسط سازمان غذا و دارو کمیاب اعلام شده است، سیستم درباره کمبود این دارو به شما اخطار میدهد. شما میتوانید، در صورت صلاحدید، داروی دیگری را جایگزین داروی کمیاب کنید.
تجویز مکملهای دارویی و تجهیزاتِ درمانی
برای تجویز مکمل یا تجهیزاتی که در فهرست داروها وجود ندارند، نام آنها را در قسمتِ «چیز دیگری برای تجویز دارید؟» ثبت کنید. مثلاً شما میتوانید در این بخش عینک یا کمربندِ طبی را برای بیمار خود تجویز کنید و او میتواند با ارائه شماره ملی به داروخانه این تجهیزات را دریافت کند.
تکرار نسخه یا «Repeat the prescription»
گاهی لازم است بیمار شما، داروهایی را بهطور مداوم فرضا برای دو ماه مصرف کند، تحت چنین شرایطی، کافی است از قسمت «تکرار نسخه» تعداد دفعاتی که میخواهید این نسخه تکرار شود را مشخص کنید. بیمار میتواند پس از اتمام دوره مصرف اول، مجددا به داروخانه مراجعه کرده و داروهای خود را بدون مراجعه به شما دریافت کند.
تجویزهای پاراکلینیک «Paraclinic»
در قسمت تجویزهای پاراکلینیک، امکان تجویز خدمات آزمایشگاهی، رادیولوژی، فیزیوتراپی و امور خدماتی برای شما وجود دارد.
برای تجویز نسخههای پاراکلینیک کافی است با جستجوی کلیدواژه مورد نظر خود به فارسی یا انگلیسی (مثلا سی تی اسکن)، گزینهای که مدنظر دارید را از فهرست نمایش داده شده، پیدا کرده و انتخاب کنید.
شما میتوانید نسخههای پاراکلینیک پراستفاده خود را در قالب نسخههای پیشفرض در بخش تنظیمات ثبت کنید و درهنگام تجویز، با کلیک روی گزینه «template» از آنها استفاده کنید.
برای اطلاعات بیشتر از نحوه ثبت نسخههای پیشفرض پاراکلینیک، به مقالهای با همین عنوان در وبلاگ دکترنکست به آدرس: «www.drnext.ir/blog» مراجعه کنید. همچنین از شما دعوت میکنیم، ویدئوی نحوه ثبت نسخه پیشفرض را در آپارات دکترنکست به آدرس: «www.aparat.com/drnext» تماشا کنید.
ثبت نسخه پاراکلینیک با فاکتورهای موردعلاقه
شما میتوانید خدمات پاراکلینیک پر استفاده را یک بار هنگام تجویز ستارهدار کنید تا در تجویزهای آتی از دکمه علاقمندیها به لیست آنها دسترسی داشته باشید.
ثبت نسخههای پاراکلینیک با سوابق تجویز
شما میتوانید هنگام تجویز خدمات پاراکلینیک، از سوابق تجویز بیماران استفاده کنید، به این صورت که با کلیک روی دکمه سوابق تجویز، از لیست نمایش داده شده خدمتی که مد نظر دارید را انتخاب کرده و ثبت نمایید.
ثبت خدمات حین ویزیت
اگرخدماتی را شخصاً حین ویزیت بیمار انجام میدهید (مثلا گچگیری دست بیمار)، میتوانید با سرچ کلیدواژه موردنظردر قسمت تجویز پاراکلینیک آن خدمت را پیدا کرده و با انتخاب گزینه «Yes» در پاسخ به سوال «Do it yourself?» مشخص کنید که این خدمت توسط خود شما انجام شده است. شما همچنین میتوانید تاریخ انجام این خدمت را در بخش «Date of test» مشخص کنید. بدینترتیب، این مسئله به سازمانهای بیمهگر اطلاعرسانی میشود.
مرحله پایانی، ثبت و ارسال نسخه
با کلیک روی گزینه «Done» نسخه الکترونیک با موفقیت ثبت و به سامانه بیمه مربوطه ارسال میشود. شما در سامانه پیام موفقیتآمیز بودن نسخهها را دریافت میکنید. چنانچه تجویز نسخه الکترونیک با هرگونه مشکلی مواجه شود، دکترنکست به شما اعلان داده و پیامکی مبنی بر عدم موفقیتآمیز بودن ثبت نسخه برای شما ارسال خواهد کرد.
پیامک صدور نسخه
پس از ثبت نسخه الکترونیک، برای دارندگان بیمه تامین اجتماعی و بیمه سلامت پیامکی حاوی شناسه پیگیری ارسال میشود. بیمار شما میتواند نسخه تجویز شده را با مراجعه به داروخانه و ارائه کد ملی یا شناسه پیگیری دریافت کند.